Metadata In Affinity Photo For Mac
Mar 06, 2020 See how to add and edit metadata using the Metadata Studio. Photography by James Ritson. Affinity Photo iPad - Dodge Burn and Sponge brush tools - Duration: 4:31. Affinity Photo. Better metadata handling New support in Affinity Photo for user-editable fields in image metadata, including the IPTC standard for copyright and other information. Plus, save and import metadata files (XMP), batch whole folders of images and tag with appropriate ownership info, and more.
While Adobe still has a lock on a huge portion of the photo editing market, a number of new software competitors have sprung up recently in hopes of providing an alternative for users who can’t stand a forced monthly subscription system. But learning a new photo editor can be a big time investment, so it’s important to take the time to consider your options before you really commit to learning one. Despite the fact that virtually every photo editor has now adopted a moody dark grey aesthetic, they can vary wildly in terms of capabilities, performance, and ease of use.
Skylum’s Luminar 3 puts a user-friendly non-destructive RAW editing workflow at the forefront, and it produces excellent results. It tends to pitch itself toward the more casual photographer who wants to spruce up their photos for dramatic effect, and it does this simply and effectively. A couple of unique AI-powered tools can make editing a breeze, and a new library management section lets you organize your photos with some simple tools. You can read my in-depth review of Luminar 3 here.
Serif’s Affinity Photo is aimed at taking on Adobe, and it does an excellent job of positioning itself against Photoshop for many of its more common features. It offers a wide variety of powerful local editing tools, as well as the ability to handle HDR, panorama stitching, and typography. It does offer non-destructive RAW development as well, although it can sometimes feel like Serif has put more focus on the more in-depth editing areas of the program. For a closer look at Affinity Photo, read my full review here.
User Interface
You could probably make the argument that the recent ‘dark mode’ trend in app design was first popularized by photo editing programs, and these two follow that trend as well. As you can see from the screenshots below, both programs follow a fairly similar design aesthetic and general layout.
The image you’re working on is front and center, with control panels running along the top and both sides of the frame. Luminar’s library module allows it to include a filmstrip along the left for moving on to the next image, while Affinity has no comparable browser and relies on the standard open file dialog box from your operating system.
Luminar 3’s user interface (Edit module)
Both programs divide their main functions into separate sections, although Affinity chooses to call them ‘personas’. There are five personas: Photo (retouching & editing), Liquify (liquify tool), Develop (RAW photo development), Tone Mapping (HDR merging) and Export (saving your images). I’m not entirely sure what the rationale is behind this division, especially in the case of the Liquify persona, but it does help to streamline the interface a bit.
Despite that, I find the Affinity Photo interface a bit claustrophobic in its default form. Fortunately, you can customize almost every aspect of the workspace to suit your needs and hide what you don’t use, although you can’t yet save workspace presets.
Luminar has the advantage of simplicity on its side – at least for the most part. It’s also divided into sections and also in a slightly strange way, but in general, the interface is quite clear. Library and Edit are separate, which makes sense, but for some reason, there is also an Info section at that same level which displays extremely basic metadata about your exposure settings. Ideally, this would be integrated directly into the library view section rather than effectively hiding it, but perhaps it’s intended to hide the fact that Luminar is currently ignoring most metadata.
Luminar does have a couple of bugs to be ironed out with its interface. Occasionally, images fail to adjust zoom sizes properly, especially when zooming to 100%. Double-clicking too rapidly on the image can kick you out of Edit mode back into Library mode, which is obviously frustrating when you’re in the middle of an edit. A bit of patience keeps this as a minor annoyance, but I’m hoping that Skylum has another bug-quashing patch coming up soon.
Winner: Tie. Affinity squeezes a lot more features into the same space, but the fact that it doesn’t offer multiple custom workspace presets as the obvious way of handling the issue counts as a point against it. Luminar has a clear, simple interface that offers as many custom presets as you want, despite the fact that there isn’t really much need for them.
RAW Photo Development
Affinity Photo and Luminar diverge a fair bit when it comes to how they process RAW images. Luminar’s fast and non-destructive development process covers the entire editing workflow, and any of the adjustments you make can be quickly and easily masked to a specific portion of the image.
Affinity Photo also allows you to use basic masks at this stage, but the way you create them is surprisingly limited, considering how good the brush tools are in the Photo persona. You can create a brush mask or a gradient mask, but for some reason, you can’t combine the two to adjust your gradient around certain objects in the photo.
Luminar’s greater degree of control in this phase of the editing process is a clear advantage, although you have to keep in mind that it doesn’t have a whole separate section for finalizing more localized edits later.
Luminar’s design uses a single column that you work your way down, adjusting as needed. Affinity Photo compacts things a bit more, but has more basic controls.
If you’re familiar with the Adobe ecosystem, Luminar provides a development process similar to Lightroom, while Affinity Photo is closer to a Camera RAW & Photoshop process. Affinity Photo requires you to commit to your initial RAW adjustments before you can use any of its more powerful editing tools, which is frustrating if you change your mind after you leave the Develop persona.
In general, I find the Luminar/Lightroom style of workflow to be much more effective and streamlined. I think you can create better final images using Affinity Photo, but to get the best results you need to combine edits made in the Develop persona and the Photo persona.
Both programs allow you to save a series of adjustments as a preset, but Luminar includes a panel dedicated to showing the effects of each of your presets on your current image. It also allows you to edit one image and then sync those adjustments with selected photos in your library, which is a huge timesaver for wedding/event photographers and anyone else who performs a lot of blanket adjustments to their images.
EasyEDA offers schematic capture, spice simulation and PCB design – including Gerber download – for free. 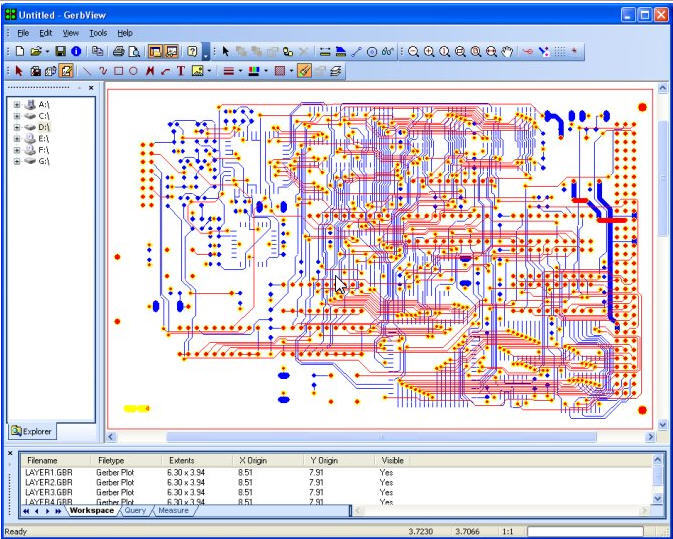 EasyEDA is also an Free and great circuit drawing software and should be added into the list. Table of Contents.Free or Open Source SoftwareKiCad is very easy to use and has a huge support in the open source hardware community.FeaturesKiCad is available for different platforms like Windows, Mac and Linux.KiCad has an integrated environment for schematic entry (Eeschema) and PCB design (Pcbnew) along with some tools like 3D visualization of PCB, bill of materials and Gerber file generation (GerbView).It has tools to import components from other EDA tools such as eagle.
EasyEDA is also an Free and great circuit drawing software and should be added into the list. Table of Contents.Free or Open Source SoftwareKiCad is very easy to use and has a huge support in the open source hardware community.FeaturesKiCad is available for different platforms like Windows, Mac and Linux.KiCad has an integrated environment for schematic entry (Eeschema) and PCB design (Pcbnew) along with some tools like 3D visualization of PCB, bill of materials and Gerber file generation (GerbView).It has tools to import components from other EDA tools such as eagle.
While it’s possible to batch process photos in Affinity Photo, it only applies to edits made in the Photo persona, not the Develop persona where RAW images are processed.
Winner: Luminar.
Local Editing Capabilities
In this area, Affinity Photo is unquestionably the winner and makes up for what it lost in the RAW development category. Both programs have the ability to apply adjustment layers with editable masks, and both allow for clone stamping and healing, but that’s the extent of the local editing features in Luminar. Luminar’s implementation of cloning is fairly rudimentary, and I found it quite frustrating to use and prone to causing crashes.
Affinity Photo handles most local editing by switching to the Photo persona, and it offers far better tools for selecting, masking, cloning and even a basic level of automatic content fill. This is where you’ll do most of your editing in Affinity, although in order to keep things non-destructive you have to take full advantage of the layers feature to preserve your original image data at the same time.
If you remember from the User Interface section, Affinity also includes a Liquify tool which is separated into its own ‘persona’. This was one of the few times that Affinity Photo displayed a delay in applying an adjustment, but even Adobe Photoshop used to take its time on such a complex task. It works fine as long as you keep your strokes fairly short, but you start to see increasingly visible delays in the effect the longer the stroke continues. This can make it a bit difficult to use effectively, but you can always reset the tool quickly if you make a mistake.
Winner: Affinity Photo.
Extra Features
This is really where Affinity Photo wins the comparison: HDR merging, focus stacking, panorama stitching, digital painting, vectors, typography – the list goes on. You can find a complete description of Affinity Photo’s available features here since there’s not really enough space to cover them all.
There’s only one feature available in Luminar that is missing in Affinity Photo. Ideally, for managing a photo editing workflow, your chosen program will include some form of library feature that allows you to browse through your photos and view basic metadata. Affinity has chosen to focus primarily on expanding its editing toolset and hasn’t bothered to include any form of organizing tool at all.
Luminar does offer a library management feature, although it’s fairly basic in terms of the organizational tools it provides. You can browse your photos within this module, set star ratings, apply color labels, and flag photos as picks or rejects. You can then sort your library by any of those options, but you can’t use metadata or custom tags. Skylum has promised to address this in a future free update, but haven’t specified when exactly it will arrive.
I found during my testing that the thumbnail generation process was in need of some serious optimization. Importing over 25,000 pictures resulted in extremely slow performance, at least until Luminar was finished processing the thumbnails. Thumbnails are only generated when you navigate to a specific folder in your library, and there is no way to force this process unless you select the parent folder containing all your images and then wait – and wait some more. Followed by more waiting – unless you want to suffer through bad performance, or pause the generation task.
Winner: Affinity Photo.
Performance
Optimizing performance is often one of the last things a developer focuses on, which has always baffled me. Sure, having plenty of features is great – but if they’re too slow to use or cause the program to crash, people will look elsewhere. Both of these developers could benefit from spending a bit more time optimizing their programs for speed and stability, although Luminar definitely has farther to go in this area than Affinity Photo. I’ve been testing Luminar 3 for the last week or so, but I’ve already managed to crash it an unacceptable number of times, despite doing nothing more with it than browsing my photo library and making simple RAW adjustments.
I typically crashed Luminar with no error message at all, but these issues also occurred randomly.
Affinity Photo was generally quite responsive, and never had any crashes or other stability issues during my testing. The only issue I did run into was an occasional delay in displaying the adjustments I made when I changed something dramatically. The 24-megapixel RAW images I used during my testing shouldn’t cause any lag issues on a powerful computer like my test machine, but for the most part, the editing process was responsive.
Winner: Affinity Photo.
Pricing & Value
For years, Adobe had a virtual monopoly on image editing software, but they changed their entire catalog of software to a subscription model, much to the frustration of many of their users. Both Skylum and Serif have capitalized on this huge market gap, and both are available as one-time purchases for Mac and Windows operating systems.
Affinity Photo is the more affordable option at $49.99 USD, and it can be installed on up to two computers for individual commercial use, or up to five computers for home non-commercial use. You’ll need to purchase a separate license for the Windows and Mac versions, so keep that in mind if you use a mixed ecosystem.
Luminar costs $69.99 USD, and it can be installed on up to five computers, including a mixture of operating systems. However, this mixture of operating systems perk doesn’t make up for the higher purchase price and more limited features.
Winner: Affinity Photo. Tons of extra features at a lower price point create a clear value advantage over the competition.
The Final Verdict
For those of you looking for a serious professional-level photo editor, Affinity Photo is the better choice over Luminar 3. Its comprehensive editing capabilities far exceed those found in Luminar, and it’s far more reliable and stable in practical use.
Luminar 3 is much simpler to use, but that simplicity is born out of a more limited feature set. Affinity Photo squeezes a lot more features into the same space, although it could really use a more coherent user interface design. If you have the patience to customize the layout yourself for your needs, you should be able to simplify things quite a bit.
Luminar has the advantage of a library module for managing your photo collection, but it’s still in a fairly rudimentary state as of this writing, and it’s not enough of a bonus to push Luminar into the winner’s circle. I had high hopes for this newest version of Luminar, but it still needs more work before it’s really ready for serious use. Skylum has planned out a roadmap of updates for 2019, so I’ll be following up with Luminar to see if they fix some of its more frustrating issues but for now, Affinity Photo is the better image editor.
If you’re still not convinced by this review, both programs offer free trials without any limitations on features. Luminar offers you 30 days to evaluate it, and Affinity Photo gives you 10 days to make up your mind. Take them out for a test edit yourself and see which program is best for you!
If you’re a photographer, you’ve no doubt come across RAW. Our general understanding is that it behaves a bit like a ‘digital negative’, rewarding us with more image ‘information’ and more flexibility during editing. But why does it offer us these benefits? What is actual RAW data? And why can you dramatically alter the white balance so easily, pull highlights and push shadows, and perform other numerous tweaks that are more successful with RAW compared to JPEG? Let’s have a look.
Contents of a RAW
Let’s start with what’s in a typical RAW file. Most camera manufacturers use their own proprietary RAW format, and they can have various filename extensions such as .ORF (Olympus), .CR2 (Canon), .NEF (Nikon) and .RW2 (Panasonic) just to name a few examples. Despite this variance, these RAW files all follow a typical structure:
- A header: common in most file formats. Contains information such as identifiers, byte-ordering etc. Although interesting, it’s not our main concern for now.
- Metadata: this includes both camera metadata, e.g. camera settings like ISO, shutter speed, aperture, and sensor metadata, which is used to aid the software RAW processing.
- Sensor image data: this is the scene information captured by the sensor, and is used to produce the final image we see on screen.
- Embedded JPEG: a JPEG is often embedded into the RAW file, and may be full or partial resolution. It’s often used to preview the image on the camera’s LCD screen, and can be used for initial previewing in RAW processing software whilst the actual RAW file is being processed and thumbnailed in the background.
Now we know what’s in a RAW file, let’s take a closer look at the sensor image data. Certain RAW tools allow us to extract this data before any significant processing is applied to it. This processing may include:
- Demosaicing
- Hot pixel remapping
- Lens corrections
- Translation to a colour space
- Gamma correction
- Tone mapping
Let’s strip all that away and look at an unprocessed image. Without further ado, here it is!
. at first glance, it’s a little underwhelming. Without wanting to get too complicated, this is due to the captured sensor information’s bit depth. Most RAW data is captured at 14-bit or 12-bit precision, which determines the levels of brightness the image can contain. 12-bit contains 4,096 levels, for example, whilst 14-bit contains 16,384 levels. For our purposes, the unprocessed image data is represented in 16-bit, which contains 65,536 levels. The RAW file I’ve chosen is 12-bit, so we need to remap its brightest pixel value—4095—to the equivalent in 16-bit, which would be 65535.
Note: Notice the maximum values are 65535 and 4095, rather than 65536 and 4096. This is because we count 0 as a value too (absolute black) within the range of bits.Whilst rudimentary, for the purposes of demonstration we can achieve this by using a simple Levels adjustment, bringing the white point right down to remap it. We’ll also want to do some gamma conversion. This is because the RAW sensor data is encoded as linear; we perceive light in a non-linear fashion, however, where the shadow range is expanded and the highlight range is compressed, so we’ll want to account for this. Similar to the white point remapping, we can approximate a gamma tone curve by using a Curves adjustment:
Much better - we can actually see the subject now!
Demosaicing
You’ll notice that the image we’re working with is greyscale—so where’s the colour? Most cameras use what’s called a colour filter array in front of the sensor—this is often a Bayer filter. Light passes through this filter onto the sensor’s photosites, but the sensor doesn’t capture ‘colour’—rather, it captures brightness values. The sensor data is in a greyscale, mosaic format. It’s then up to the software to interpolate these mosaic patterns using the appropriate Bayer matrix and produce a full colour output. Since each pixel only contains brightness information for one colour, the other two colours must be interpolated using information from neighbouring pixels. This is called demosaicing.
Cameras can use a variety of mosaic patterns, but a commonplace pattern is a 2x2 RGGB (Red, Green, Green, Blue) matrix. This pattern mimics the characteristics of the human eye: we perceive more brightness than colour, and our eyes are significantly more sensitive to green light compared to red or blue light. The RGGB model takes advantage of this sensitivity by capturing twice the amount of green pixels, resulting in a perceptually brighter image.
It likely goes without saying that because constructing a full colour image requires a lot of ‘guesswork’ on behalf of the software doing the demosaicing, issues can arise with the final output: these include colour bleeding, false colour artefacting and moiré patterns.
Interpolating colour information also leads to chromatic noise, which in the majority of cases is undesirable for the end user. Most software removes this before the user even sees it.
Some corrective steps are also best applied before demosaicing. A great example of this is hot or stuck pixel remapping: if software removes it from the mosaic pattern image, it only has to remap one pixel. If software waits until after demosaicing, it then has to remap multiple pixels, because the other pixels will have averaged from it to reconstruct the colour information. Users who do lots of long exposure or high ISO photography will likely be more familiar with seeing hot pixels on their images.
Note that, whilst the majority of cameras use this Bayer filter approach, some cameras actually capture full colour information at each pixel location and therefore their images don’t require demosaicing. Although RAW files from these cameras can skip the demosaicing stage, the software still needs to translate the colours from the camera’s internal colour matrix to something that we can see and edit on screen.
Interestingly, more and more cameras are becoming available that feature a high resolution capture mode, such as the Olympus E-M1 mk2, Olympus E-M5 mk2 and Panasonic G9. The sensor is shifted rapidly and several exposures are captured and merged together, but it’s the difference between the JPEG and RAW output that is most intriguing: for example, the E-M1 mk2 produces a 50 megapixel JPEG and an 80 megapixel RAW file. The RAW file requires demosaicing as usual, but the JPEG’s lower resolution suggests that the sensor shifting is used to capture full colour information for every pixel. The benefits here are notably reduced (or absent altogether) chromatic noise and better colour precision. Despite being 8-bit, tonal information also appears easier to manipulate without causing posterisation or banding.
Colour
Unlike JPEGs, RAW files are not bound by a standardised colour space. The colour space option you see in your camera menu (usually offering sRGB or Adobe RGB) does not apply to RAW. It simply tells the camera which colour space to assign when the in-camera JPEG is produced. RAW processing software can sometimes take its cue from this option as well when determining the default output colour profile.
During RAW development, the software assigns the image a colour space, and translates the colour values from the camera’s colour matrix to that colour space. Most software will typically ‘develop’ in a wide colour space (such as ProPhoto), which provides more flexibility for manipulating colour values, before converting to a standardised colour space like sRGB upon saving. Affinity Photo is no different in this regard: in its Develop Persona, colour-based adjustments are performed within ROMM RGB (otherwise known as ProPhoto, a large gamut profile), which allows for colour values far outside the range of sRGB. When the RAW image is finally developed and passed to the main Photo Persona, it is converted to sRGB by default. This output profile is of course configurable, should you wish to continue working in a different (often wider) colour space.
What this all means for the end user is flexibility. A JPEG has already been mapped to a colour space and its white point has already been defined. Any colour values outside of the colour space range (e.g. sRGB/Adobe RGB) will be clipped and discarded. Add to this JPEG quantisation and compression, which further discards detail, and it becomes clear you’re working with a very limited subset of image information. You can only push the tonal information so far, and major alterations such as white balance prove very difficult to achieve. With RAW, you can push colour intensity values much further before clipping them, and changing the white balance produces a more natural, accurate result.
Dynamic Range
One of the most prolific benefits of shooting RAW is the increased detail you can gain from an image’s shadow and highlight tonal areas. Rather than suggesting an increased dynamic range (thus opening up an argument about bit depth versus dynamic range and whether they are intertwined), we can put this down to RAW software being able to compress or boost information that already exists.
Think of it this way: firstly, a JPEG output needs to have gamma conversion to make it look perceptually correct. On top of that, an additional tone curve is applied (otherwise the image would look washed out), and that’s before additional processing is applied based on the picture profile settings: most cameras have contrast, sharpness and saturation/vibrance sliders, along with several presets so the user can pick a particular style or look. It’s entirely possible that the application of the tone curve may clip pixels to pure white or pure black—at this point, they’re unrecoverable. In addition, we then have JPEG quantisation: a process that maps many values to a smaller set of values to achieve lossy compression. This results in less precision, particularly in the darker areas of an image, meaning there’s less information to work with when boosting shadow detail.
With RAW data, software can ‘rescue’ clipped highlights and push shadow detail. The key is that all the information already exists within the RAW data: it’s simply up to the software (and user) to shape the tones in a way that all the pixel values can be displayed. It’s possible to take this too far and end up with an unnatural result that’s difficult to edit further. A common technique is called ETTR—expose to the right—whereby you expose your image so that the brightest part of the histogram is just short of clipping. During editing, the shadow detail is then pushed to produce a tonally compressed image. This sounds fine in principle, but many use it in scenarios with extreme contrast (such as a bright sky and dimly lit foreground) and end up sacrificing precision in the shadow tones, resulting in a muddy, noisy foreground.
With the realisation that highlight tones appearing clipped on the preview JPEG may still be present in the RAW data, it may be worth experimenting with eschewing ETTR and instead exposing for a more balanced histogram; you would be surprised at just how much highlight detail is hiding initially behind the default tone curve applied to a RAW image.
The above image is a great example. If I had exposed this using ETTR, the shadow detail would have been pushed even further left on the histogram, which would have resulted in less detailed foreground information. Instead, by exposing for a histogram with more even distribution, I was able to remove the default tone curve (Affinity Photo allows you to do this amongst other software), bring the highlights back and use tonal adjustments to balance the foreground and sky.
Note: Some RAW software performs ‘highlight reconstruction’. The principle behind this is that highlight information may not be clipped in all three channels (Red, Green, Blue), so it can be reconstructed from the channels that aren’t clipped. For example, if only the red channel is blown out, the software can take information from the green and blue channels and interpolate the missing red channel information.RAW. What is it good for?
Now that we’ve explored the meat of what a RAW file is, we can round up and touch upon the advantages and disadvantages of shooting and editing with RAW.
Advantages
Precision: as mentioned previously, RAW files are usually 12 or 14-bit, whereas JPEGs are 8-bit. 8-bit only offers 256 values of intensity per channel; as we’ve observed previously, 12-bit offers 4,096 values, and 14-bit offers 16,384. Some high end cameras produce full 16-bit RAW files, so they will contain 65,536 values. Having more values translates to smoother gradients and variations in colour. You’ll notice this with blue skies, especially when you try and push them tonally: 8-bit JPEGs ‘fall apart’ very quickly, with banding becoming quite problematic, whereas 16-bit images maintain fine detail and can withstand heavier tonal work.
Full control: if you want complete control over how your image is processed, RAW is the way to go. JPEG is hugely convenient and fast to work with because it already contains a number of adjustments out of the camera, such as sharpening, contrast, noise reduction, lens corrections and white balance. With RAW, these adjustments are all carried out by the software, giving you more control over the end result because you can customise the parameters.
Flexibility: adding to the notion of full control, RAW offers you a large degree of flexibility depending on your chosen software, and you can develop your own workflow around the treatment of RAW files. One such example is using Affinity Photo’s Develop Persona to create a flat image with maximum shadow and highlight detail, then developing to a wider colour space such as Adobe RGB in 16-bit precision. This then allows a completely non-destructive workflow, making full use of layers and the various adjustments, filters and tools available in Photo’s main Photo Persona.
Archival: Essentially like having a digital negative, having RAW files means you will always have original versions of your images that retain their full quality. RAW files are never directly overwritten: they are always processed and saved to another format, and any developments to the files are stored separately in ‘sidecar’ files. You can always revisit RAW files years later, and unlike with JPEG there is no danger of accidentally overwriting them.
Noise: Digital noise is typically reduced as part of a camera’s processing when saving to JPEG. Whilst this does produce more pleasing images straight out of the camera, it also takes away control over how the noise is treated. As RAW remains unprocessed, the user is given more flexibility when deciding how to process the noise. One such example is removing the chrominance noise, leaving just the luminance noise to produce an image with a grainier texture. For removing unwanted noise completely, there are dedicated software solutions that offer better results than those produced by the camera’s processing.
Disadvantages
Workflow: shooting and editing RAW demands an extended workflow. Whereas you can copy JPEGs across from a memory card, open them up and get editing straight away, you must develop RAW files first, adding extra time to the process. Furthermore, the results from developing a RAW file will vary between software, as will the processing speed—both of these factors should be taken into consideration.
Storage: a cold, hard fact is that RAW files occupy more drive space than JPEGs. JPEGs are an 8-bit lossy delivery format, whereas RAWs contain higher precision image data, often 12/14-bit. Most RAW formats are lossless, although some camera models offer compressed variations that, despite notable file size savings, are more complex for software to support.
Integrity: a more recent concern is the manipulation and subsequent integrity of image data, which is a particular concern for photojournalism where an image can tell a powerful story. The news agency Reuters has issued a ban on images processed in RAW over concerns of journalistic integrity, which obviously has ramifications for photographers who might choose to shoot exclusively in RAW. A given argument for this approach is also that having a disciplined approach of shooting JPEG can help photographers to focus more on the story being told in front of the lens, and reduce the temptation of heavy post-processing work or editing later on.
Anyone has any idea how to get fresco logic usb 3 ports functioning on a HP pvillion dv6. Fresco logic usb 3.0 driver for mac. Is a driver available for Apple Mac? - Fresco Logic. This package contains the files needed for installing the Fresco Logic FL2000 USB 3.0 Display Controller Driver. If it has been installed, updating (overwrite-installing) may fix problems, add new functions, or expand existing ones. Latest Drivers If your device connects a computer to a monitor or TV then you want our USB 3.0 to VGA/HDMI Driver. If your device adds USB ports to your computer then you want our USB 3.0 Host Controller Driver. Free Download. This package includes the Fresco Logic FL1000/FL1009/FL1100 USB 3.0 Host Controller Driver version 3.6.8.0. Once the download is complete, double-click the installation file and follow the instructions provided in order to update your drivers.
Support: this is contrary to the advantage about archival. Although somewhat unlikely, we can speculate that support for RAW formats could easily be discontinued in many years to come. Perhaps software developers would not want to maintain older RAW formats past a certain point and gradually phase out support for older cameras as time moves on. This wouldn’t be a huge concern if manufacturers adopted the open DNG format, but many choose not to do this, instead opting to implement their own proprietary RAW formats.
Both JPEG and RAW clearly have their advantages and disadvantages. JPEG offers speed, convenience and reliability. It’s a tried and tested format, readable on practically any device or with any piece of software. Being a lossy format, there is a technical quality drop over shooting in RAW, but it’s up to the user to determine whether this is an acceptable compromise.
To Conclude
RAW offers the maximum potential quality from the camera’s processing, and allows for much more flexibility when editing. You can choose to shoot RAW simply for the peace of mind that you are obtaining the best possible quality at the source. A big factor in shooting RAW is control. You retain ultimate control over your final image; its tone, colours, sharpness and noise profile. You get to decide how cool or warm an image is, bring back or crush shadow detail, saturate or drain the colour and find the best balance between sharpness and noise.
Many cameras allow you to shoot a combination of both RAW and JPEG together, meaning you can reap the benefits of both formats at the expense of greater storage requirements.
Hopefully this article has in some small way highlighted the complicated process of taking RAW sensor data and creating a result that looks good to us, the end users. With very few exceptions, the process involves guesswork (interpolation) on behalf of the software developing the RAW images, so perhaps we should take a step back from time to time and appreciate how great a job software does of delivering us the final results.
Affinity Photo and RAW
Finally, do have a look at Affinity Photo. Its RAW conversion capability has come a long way since its initial release in 2015, and with the ability to process and work in 32-bit unbounded, coupled with the option of removing the tone curve and applying your own, it’s a solid choice if you’re looking for more control over RAW processing.
See the following videos for more information on Affinity Photo’s RAW processing:
