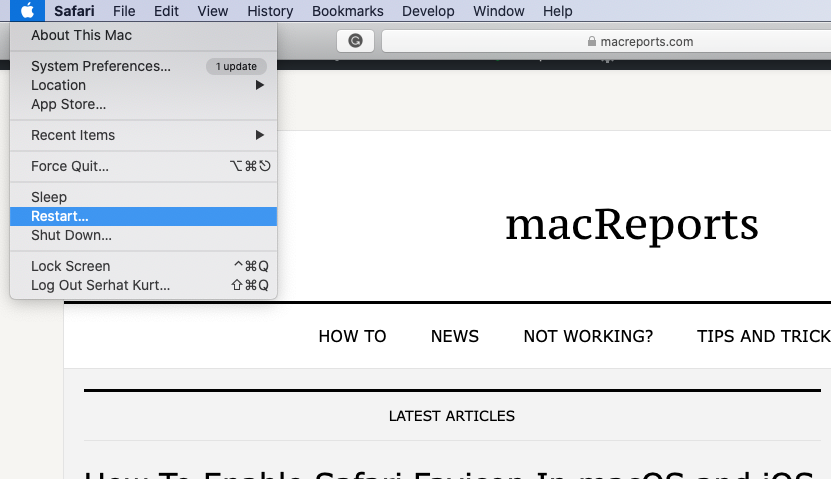Outlook For Mac Crashing
Outlook for Mac Help. Outlook for Office 365 for Mac Outlook 2016 for Mac More. Updated: March 2018. What customers are asking. Outlook for Mac crashes or runs slowly. Signatures, BCC, and Messages.
Apple has recently released Mac OS 10.12 Sierra and some customers has been reporting issue that their Office 2016 for Mac applications are closing unexpectedly or crashing when an office application been launched, or when the system is moved between Wi-Fi networks such as moving a laptop from home to work. If you too are facing the same crashing issue in your outlook 2016 Mac then this tutorial will surely going to help you out.
WORKAROUND That You Must Try:
Method 1:
Turn off the “Auto Proxy Discovery” or “Automatic Proxy Configuration”, if allowed by your organization’s network configuration as this one is the most effective step to fix this problem.
- Go to the System Preferencesand open Network.
- Tap to theAdvanced option and go to Proxies.
- Now check out that is “Auto Proxy Discovery” or “Automatic Proxy Configuration” is turned on or not,; if it is not then turn it on.
- Contact your local network administrator for more information on your network settings.
Method 2: Open Mac Outlook 2011 without Running Schedules or connecting to Mail Server
Open and access Mac Outlook 2011 without running schedules or without connecting to mail server help to identify whether you have entered the account setting correctly or due to the Send/Receive actions. For this follow the below mentioned steps:
- Open Outlook icon on the Dock by pressing the Shift key. It avoids Outlook from sending and receiving the email.
- Now close outlook
- And then Open it.
Check if the problem is solved or not. If it is solved it’s good, if not then follow the below mentioned method.
Method 3: Verify the Outlook Identity
Identity Folder is the folder where Outlook database is stored. If you move this Identity folder to any other place then it will automatically create the new folder. If the Outlook starts without any issue then the problem is in the database. Follow the below mentioned steps to fix this issue:
- Exit all the application
- From the Go Menu Click on Home
- From Documents open Microsoft User Data
- Now drag Office 2011 Identity to the desktop
- Now again open the Outlook application.
If your Outlook application start without any issues or error then it is clear that the problem was due to Outlook database. Now repair the database and try again.
If you are still facing the problem then follow the next below method.
Further Solution:
Fix : Outlook 2016 for Mac crashed at startup
Outlook setup file take time to install the app. When users decided to connect Outlook to Office 365 account, they face crashing issues; even the reboot or reinstalling the software didn’t fix the issue.
Solution:
Open the Terminal App from /Applications/Utilities folder or search and find it using the Spotlight search.
- Type the following command to delete old Microsoft outlook preferences :
defaults delete com.microsoft.Outlook
- Type the following command to kill cached preferences :
killall cfprefsd
- Now open your Outlook again.
Fix : Mail not sending issue
When outlook data tries to send mail they get the following error message:
Unexpected data was encountered – error code 17997
Solution:
Try to create your account one more time without deleting the initial one. Your account might send the draft message. Open one of your pending email and assign the new mailbox as the sender address. Your message might send. Then remove the initially installed account.
What if Outlook for Mac 2011 data gets corrupt?
While performing above methods your Outlook data may get corrupted or it may be corrupted or damaged beforehand. So, in this case you can take help of OLM file repair tool to repair and recover Mac outlook data safely and securely. In most of the cases user face data loss in such condition also user can use this tool to restore their lost Outlook data.
Steps to recover and restore corrupt Outlook for Mac 2011 data
Step 1: Install OLM file Repair tool and launch it. Click on ‘Browse’ to select the corrupted or damaged OLM file and then start the repair process by clicking the ‘Start‘ button.
Step 2: The scan process will starts, which is indicated by the ‘Scanning OLM File’ status bar. Wait for scan process to complete.
Step 3: After the process is complete, the software would provide the detailed summary of the entire process which shows the number of recoverable mail objects.
Step 4: : Click on the “mail” icon to preview your recovered mail in which middle pane shows the mail in the selected mail folder from the left and right pane shows the content from middle pane.
Step 5: Click the ‘Address Book‘ icon to preview your recovered contacts in which middle pane shows all the contacts in the address book and right pane shows the details of the selected contact.
Step 6: Click the ‘Calendar‘ icon to preview your recovered Calendar notes in which middle pane shows all the calendar entries and the right pane shows the details of the selected entry.
Step 7: Click on ‘Notes‘ icon to preview your recovered notes. The middle pane will show all the notes which is available in your mailbox and right pane shows contents of the selected note.
Step 8: Click on ‘Task‘ icon to preview your recovered tasks in which middle pane will show the entire task in the mailbox and right pane will show the content of the selected task.
Step 9: Finally hit on the ‘Save Repaired File‘ to save the recovered mail objects.Select the destination path to save the recovered data and the file will be saved by the name-Main identity.rge.
Are you getting unknown error messages while starting Outlook Mac 2011? Is your Outlook Mac 2011 crash or hangs at startup? If yes then read this tutorial guide that will help you to fix this issue.
Outlook for Mac 2011 is the mail application for Mac users. It allows users to send and receives emails as well as it allows to create notes, tasks and to store emails data. The stored data are in .olm file format. However, sometimes users encounter with hang or crashing issue at the startup of Outlook mail applications. So, how to fix them. Well, not worry at all you can fix such problems by following the below methods:
Method 1: Exit all the Applications
To makes sure that all applications are closed, simply follow the below steps:
- From the Menu just click on Force Quit or press the shortcut key Option – Esc.
- Now choose the open application one by one and click on Force Quit to close the program
Note – Before you force quit just save the data of respective application.
Now, try to open your Outlook for Mac 2011 application, if it works then its good, if it does not then follow the second method.

Method 2: Open Mac Outlook 2011 without Running Schedules or connecting to Mail Server
Open and access Mac Outlook 2011 without running schedules or without connecting to mail server help to identify whether you have entered the account setting correctly or due to the Send/Receive actions. For this follow the below mentioned steps:
- Open Outlook icon on the Dock by pressing the Shift key. It avoids Outlook from sending and receiving the email.
- Now close outlook
- And then Open it.
Check if the problem is solved or not. If it is solved it’s good, if not then follow the below mentioned method.
Step 3: Verify the Outlook Identity
Identity Folder is the folder where Outlook database is stored. If you move this Identity folder to any other place then it will automatically create the new folder. If the Outlook starts without any issue then the problem is in the database. Follow the below mentioned steps to fix this issue:
- Exit all the application
- From the Go Menu Click on Home
- From Documents open Microsoft User Data
- Now drag Office 2011 Identity to the desktop
- Now again open the Outlook application.
If your Outlook application start without any issues or error then it is clear that the problem was due to Outlook database. Now repair the database and try again.
If you are still facing the problem then follow the next below method.
Autotune for mac crack. Method 4: Start Outlook in Safe Mode and Perform the Clean Startup
Open the Outlook for Mac in Safe Mode and do the Clean Startup. If your problem is not solved then follow the below method.
Method 5: Create New Outlook Account
Sometimes, your outlook account gets corrupted with the information provided by the users. In this case you can create a new account and start your Outlook.
What if Outlook for Mac 2011 data gets corrupt?
While performing above methods your Outlook data may get corrupted or it may be corrupted or damaged beforehand. So, in this case you can take help of OLM file repair tool to repair and recover Mac outlook data safely and securely. In most of the cases user face data loss in such condition also user can use this tool to restore their lost Outlook data.
Steps to recover and restore corrupt Outlook for Mac 2011 data
Step 1: Install OLM file Repair tool and launch it. Click on ‘Browse’ to select the corrupted or damaged OLM file and then start the repair process by clicking the ‘Start‘ button.
Step 2: The scan process will starts, which is indicated by the ‘Scanning OLM File’ status bar. Wait for scan process to complete.
Step 3: After the process is complete, the software would provide the detailed summary of the entire process which shows the number of recoverable mail objects.
Step 4: : Click on the “mail” icon to preview your recovered mail in which middle pane shows the mail in the selected mail folder from the left and right pane shows the content from middle pane.
Step 5: Click the ‘Address Book‘ icon to preview your recovered contacts in which middle pane shows all the contacts in the address book and right pane shows the details of the selected contact.
Step 6: Click the ‘Calendar‘ icon to preview your recovered Calendar notes in which middle pane shows all the calendar entries and the right pane shows the details of the selected entry.
Step 7: Click on ‘Notes‘ icon to preview your recovered notes. The middle pane will show all the notes which is available in your mailbox and right pane shows contents of the selected note.
Step 8: Click on ‘Task‘ icon to preview your recovered tasks in which middle pane will show the entire task in the mailbox and right pane will show the content of the selected task.
Step 9: Finally hit on the ‘Save Repaired File‘ to save the recovered mail objects.Select the destination path to save the recovered data and the file will be saved by the name-Main identity.rge.