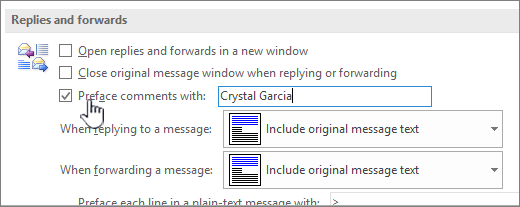Outlook For Mac Turn On Inline Comments
Inline Comments in Outlook 2016 for Mac I'm trying to turn on inline comments in Outlook 2016 for Mac. I've always used this before in Outlook for Windows, but can't seem to locate how to do so or if this is possible in Outlook 2016. All of the articles that I have found on it refer to Outlook for Windows. The Outlook Options dialog box appears. Click the Mail button in the navigation window on the left. The Mail settings appear. Scroll down to the Replies and Forwards section and select the Preface Comments With check box. If the check box is already selected.
-->What are inline suggestions in Outlook?
Inline suggestions in Outlook are brief data and AI-driven notifications that appear in Outlook while you are either reading or composing an email or a meeting invitation.
Inline suggestions can help boost your productivity and that of your team by displaying useful suggestions, tips, and best practices around managing email and running meetings. They help inform and guide you in making effective email and meeting decisions. They can also help you reclaim focus hours and build better collaboration habits, in addition to other practical benefits. Types of inline suggestions lists some of the inline suggestions you might see in Outlook.
Note
Only you can see your data, see Privacy FAQ for details.
How inline suggestions work
Insights can display inline suggestions in the following ways.
While composing a meeting invitation or an email.
In this example, the suggestion is shown at the top of an email, reminding you of the after-hours impact you’ll generate for your colleagues. It suggests you clarify the email's urgency, so that recipients know if it can wait until working hours. Alternatively, you can hide the suggestion temporarily by selecting Dismiss this message.
While reading an email or a calendar invitation.
While reading an email, it might remind you of a potential outstanding task for the email sender. Selecting the link takes you to Insights, which shows you the list of task items.
Why don’t I see any inline suggestions?
Inline suggestions are available in the latest versions of Outlook for the web and Outlook for Windows with Microsoft 365 or Office 365 licenses. In Outlook for Windows, inline suggestions will show up while reading or composing email and while you have a meeting invitation open. In Outlook for the web, inline suggestions only show while reading email and meetings. These suggestions are not currently available in Outlook for Mac, Outlook for iOS, and Outlook for Android.
Also, verify that the Insights add-in is installed in Outlook. If it is not installed, you can add it by following the steps in Add the Insights Outlook add-in.
Providing feedback
You can provide feedback for a suggestion by selecting Feedback How to download mt4 on mac. in the suggestion. If you send a thumbs down, you'll see less of that suggestion. Or you can always give us general feedback on anything with the smiley face icon at the upper-right of the Insights Add-in panel.
Types of inline suggestions
The following are a few of the suggestions you might see in Outlook.
Get more time to focus
| Where it shows up | What it says | How it helps |
|---|---|---|
| Reading pane (meeting invitation) | Looks like you have a lot of meetings this/next week. Would you like to reserve some time for focused work? See available times | Reminds you (the meeting attendee who has a heavy meeting load) to book time for focused work |
| Reading pane (meeting invitation) | This meeting conflicts with your scheduled focus time. Do you want to move your focus block? See available times | Helps you to protect your focus time block, by suggesting that you move a booked focus session to another time when a meeting request conflicts with it. |
Stay up-to-date with important relationships
| Where it shows up | What it says | How it helps |
|---|---|---|
| Reading pane (email) | You may have outstanding tasks for sender. Would you like to review now? See my tasks | Reminds you that there might be outstanding task items for the sender. |
Reduce after-hours work and team impact
| Where it shows up | What it says | How it helps |
|---|---|---|
| Email compose | There are some open times during your working hours to catch up on email. Book time | Suggests that you book time during the day to do email instead of catching up after hours. |
Build better collaboration habits
| Where it shows up | What it says | How it helps |
|---|---|---|
| Meeting compose | Could this meeting be 45 minutes? Build in some buffer time and save attendees time. Shorten meeting | Suggests that you shorten hour-long meetings to 45 minutes. |
Opt out of inline suggestions
To opt out of inline suggestions in Outlook, select the Insights icon on the Outlook Home ribbon.
If you are using Outlook on the web, the Insights icon is in the ellipsis menu when reading an email message or when sending a new message.
Select the Settings (gear) icon in the Insights Add-in panel.
In Settings, for Productivity inline suggestions, change the setting to Off.
If I am opted out, can I opt back in?
Yes; if you opt yourself out, you can opt back in any time to regain access to inline suggestions.